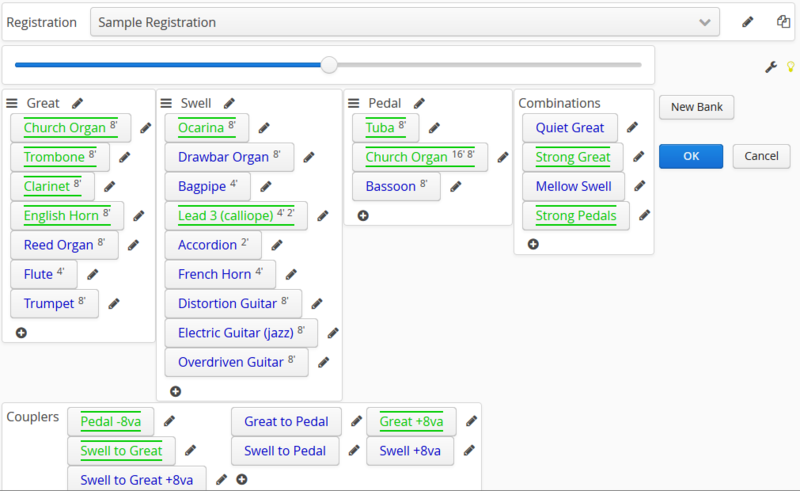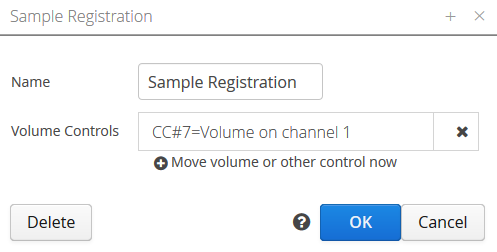Difference between revisions of "Registration"
Boxofstops (Talk | contribs) |
Boxofstops (Talk | contribs) |
||
| (2 intermediate revisions by the same user not shown) | |||
| Line 3: | Line 3: | ||
You can create as many registrations as you like, each with a unique set up. Different registrations could be created to suit different keyboards and other hardware, to suit a particular style of playing, or just to experiment. | You can create as many registrations as you like, each with a unique set up. Different registrations could be created to suit different keyboards and other hardware, to suit a particular style of playing, or just to experiment. | ||
| − | [[File:Configuration-mode.png]] | + | [[File:Configuration-mode.png|frameless|800px|border]] |
== Changing the registration == | == Changing the registration == | ||
| − | To switch registrations, first tap the | + | To switch registrations, first tap the [[File:Wrench.png|middle]] icon to start [[Configuration mode]], then select the registration to switch to. |
A registration can still be tried out while in configuration mode, but for economy of screen space, and to avoid tapping the wrong place, you will probably prefer to tap OK to return Box Of Stops to playing mode. | A registration can still be tried out while in configuration mode, but for economy of screen space, and to avoid tapping the wrong place, you will probably prefer to tap OK to return Box Of Stops to playing mode. | ||
| Line 13: | Line 13: | ||
== Editing a registration == | == Editing a registration == | ||
| − | To change either the name, or how the master volume works with a registration, first tap the | + | To change either the name, or how the master volume works with a registration, first tap the [[File:Wrench.png|middle]] icon to start [[Configuration mode]], then the [[File:Pencil.png|middle]] icon next to the name of the registration. |
== Copying a registration == | == Copying a registration == | ||
| Line 21: | Line 21: | ||
== Volume pedals == | == Volume pedals == | ||
| − | To change or set up a volume control for the [[Master volume]] for the registration, first [[#Editing a registration|edit the registration]], then click the | + | To change or set up a volume control for the [[Master volume]] for the registration, first [[#Editing a registration|edit the registration]], then click the [[File:Plus.png|middle]] icon on the Registration properties to add the volume control. |
The screen will then wait for you to touch or move the volume pedal/other control, to recognise the new input. Once you OK the screen, the new volume control will be ready to try. | The screen will then wait for you to touch or move the volume pedal/other control, to recognise the new input. Once you OK the screen, the new volume control will be ready to try. | ||
| − | [[File:Registration-properties.png]] | + | [[File:Registration-properties.png|border]] |
Latest revision as of 22:57, 3 November 2016
A registration is a set of banks, stops, couplers and combinations.
You can create as many registrations as you like, each with a unique set up. Different registrations could be created to suit different keyboards and other hardware, to suit a particular style of playing, or just to experiment.
Contents
[hide]Changing the registration
To switch registrations, first tap the ![]() icon to start Configuration mode, then select the registration to switch to.
icon to start Configuration mode, then select the registration to switch to.
A registration can still be tried out while in configuration mode, but for economy of screen space, and to avoid tapping the wrong place, you will probably prefer to tap OK to return Box Of Stops to playing mode.
Editing a registration
To change either the name, or how the master volume works with a registration, first tap the ![]() icon to start Configuration mode, then the
icon to start Configuration mode, then the ![]() icon next to the name of the registration.
icon next to the name of the registration.
Copying a registration
To start a new registration, start by changing to the registration that is closest to your needs, then tap the copy icon at the top of the screen to clone that registration. You will be asked for a name for the new registration.
Volume pedals
To change or set up a volume control for the Master volume for the registration, first edit the registration, then click the ![]() icon on the Registration properties to add the volume control.
icon on the Registration properties to add the volume control.
The screen will then wait for you to touch or move the volume pedal/other control, to recognise the new input. Once you OK the screen, the new volume control will be ready to try.